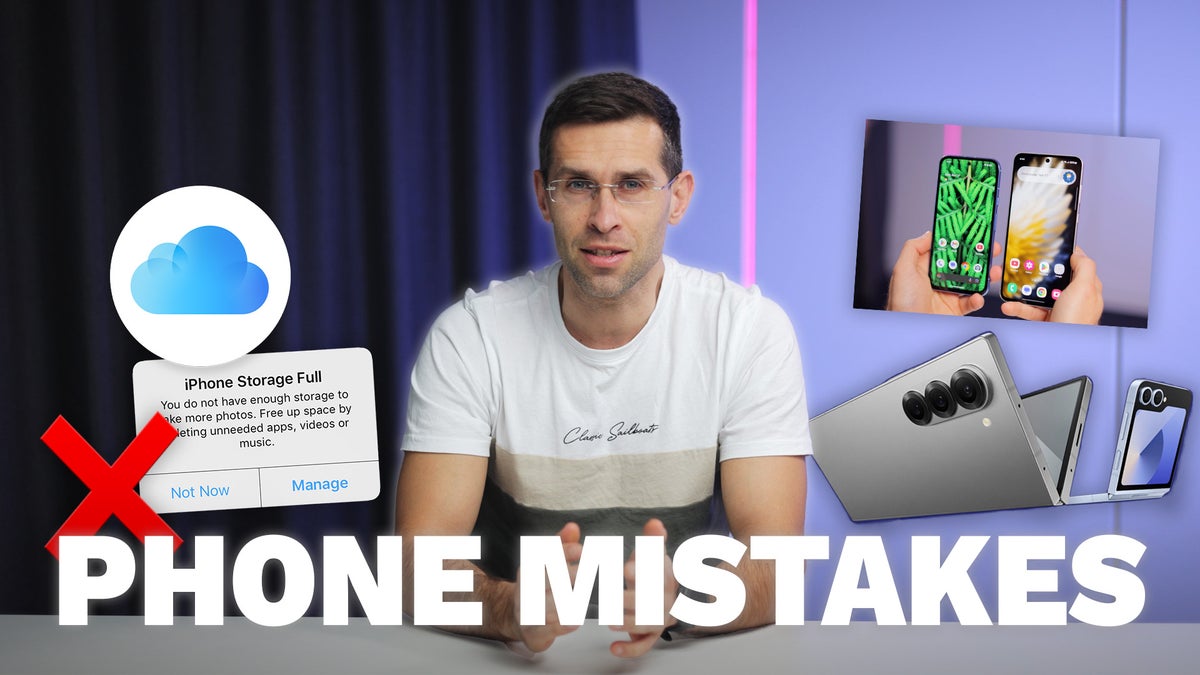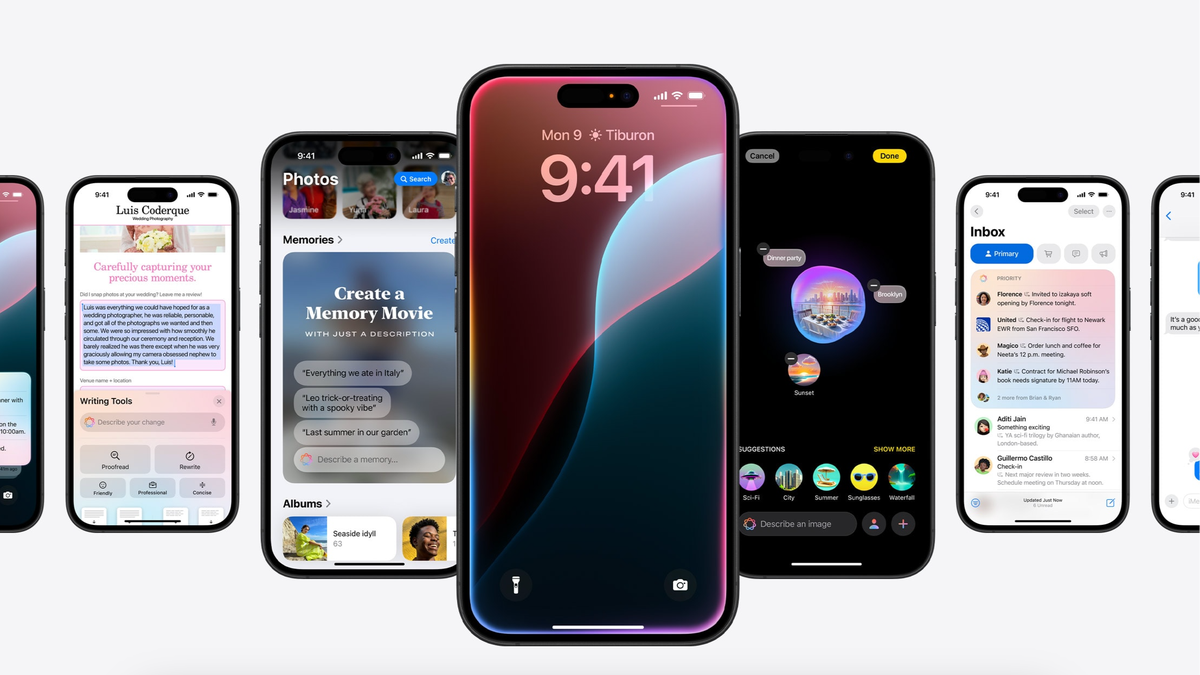[ad_1] However, even laptops that are seen as "strong" can sometimes find that it is difficult to play some games - this doesn't seem fun now, right? First, you should make sure that your video drivers are updated. If you have a NVIDIA graphics card, you can move to Nvidia Drivers. To update your graphics drivers, start selecting the GPU either by writing it in a search field or manually selects it from a list. Download the latest driver from the official website and run the installer. If you are an AMD user, you should visit the AMD Drivers page, choose the correct form, and follow a similar process. It is very important that you always restart your computer after installing drivers to ensure them properly! Photo credit - Windows In addition, you can always try the game mode - this is the way Windows 11 works to improve your game system (this is done by setting the system resource priorities for games, reducing background activity, and reducing interruptions). The game mode can lead to a more stable frame rate in games, so to enable it, you can run it by pressing the Windows and "I" key, then select "games" from the sidebar and run "game mode". If you suffer from stuttering, Xbox game may be the reason. Disable it by moving to the settings> GAMING> Game Bar and off the console. For more control, go to Settings> System> System components, search for the game bar, click the three points, choose "Advanced Options", set them at the background, and click "End." If there is nothing to help, you can always lower the game's game settings - it is not a "perfect" solution, but it is best to reduce the delay in getting the highest accuracy possible. 

[ad_2]
Download
Your Windows 11 laptop is struggling with games? Don’t forget to try these tips and tricks!
| Name | |
|---|---|
| Publisher | |
| Genre | News & Magazines |
| Version | |
| Update | April 7, 2025 |
| Get it On |  |