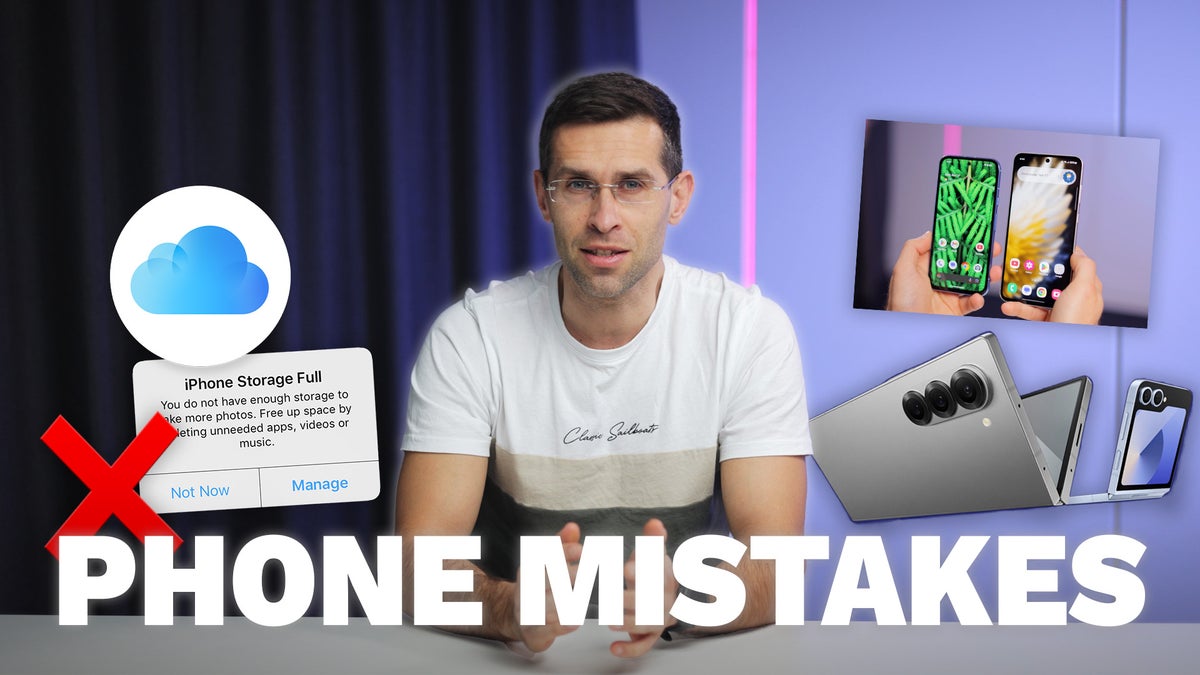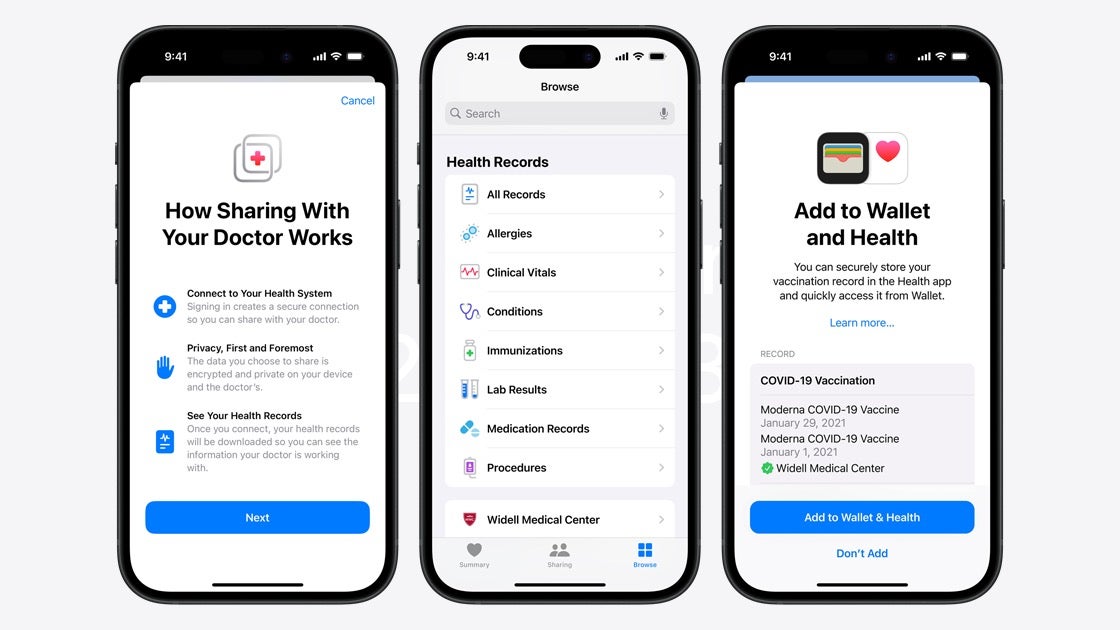[ad_1]
The Wi-Fi settings are used to storm your financial accounts "Join-Join" and use automatically to automatically connect iPhone devices to public hot points and Wi-Fi networks in bars, restaurants, cafes, quarrels and more. By default, these two settings are prepared to automatically connect your phone to a network or hot point that puts a Red bullseye goal around your phone.
"The biggest threat to freeing the safety of Wi -Fi is the ability to put the infiltrator to put himself between you and the contact point. So instead of talking directly with the hot point, you are sending your information to the infiltrator, who then transmits it while working in this preparation, the infiltrator enjoys access To all the information you send on the Internet: important email messages, and even your work networks.
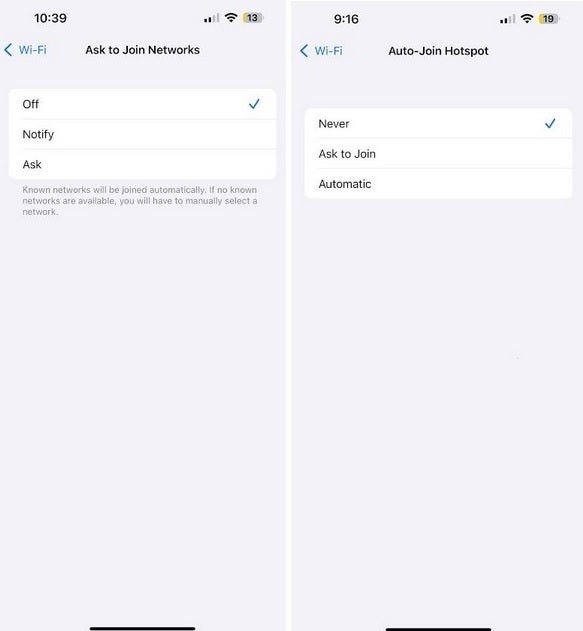
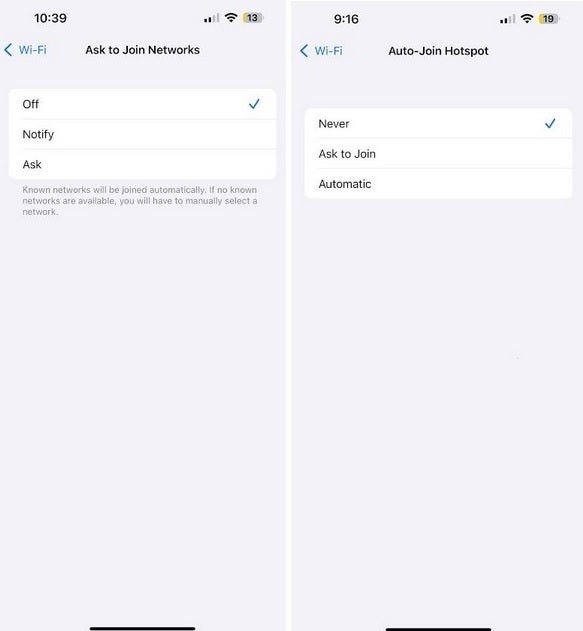
Change the default settings of these two automatic features to prevent joining the Wi-Fi network or the rogue hot network. | Credit image

If you connect to a mobile network or a hot point that you do not plan to connect again, you can remove it from your phone by going to Settings > Wi-fi And benefit from liberation in the upper right corner. Networks you can delete will get a red circle with a white impulse in the middle on the left side of the screen. Click this symbol on the networks you want to delete from your phone and click on the red square that says "delete". Upon completion, click the button that was made in the upper right corner of the screen.
Also be careful of Wi-Fi networks that resemble a legitimate restaurant name or hotel but with slight spelling errors. These may be the preparation of fake networks by criminals who hope to connect your device to it and reveal the personal data that can be used to storm your financial applications.
[ad_2]
Download